Upload screencasts to YouTube or Google Drive
Screencasting Meets Google Chrome
It does take a few steps to enable screencasting support inside Google Chrome.The first step is to install the SnagIt app and extension from the Chrome Store. Next type chrome://flags in the browser address bar and enable the setting that says Enable Screen Capture Support in getUserMedia(). Restart the Chrome browser.
Now open the SnagIt app from the Chrome launcher, click the Settings gear icon and turn on the option “Enable Experimental Features.” You are now all set to record your first screen video, including audio, with Chrome.
Internally, like the other screen sharing apps for Chrome, SnagIt is using WebRTC to record the screencast. When you hit the record button, it starts a private screen sharing session, with no other participants, and all your on-screen activity during the session is saved as .AVI video.
Also see: The Screencasting Toolkit
The developers are calling the feature “experimental” and rightly so because it is quite limited in its current avatar. One, it only records the entire screen and not a tab or custom area. There’s no option to save the recorded video to the desktop (at least on the Mac version).
While it is obvious that TechSmith will improve SnagIt’s screen recording feature, a better alternative at this time is Screencastify for Chrome. It lets you screen record individual browser tabs or the entire desktop screen.
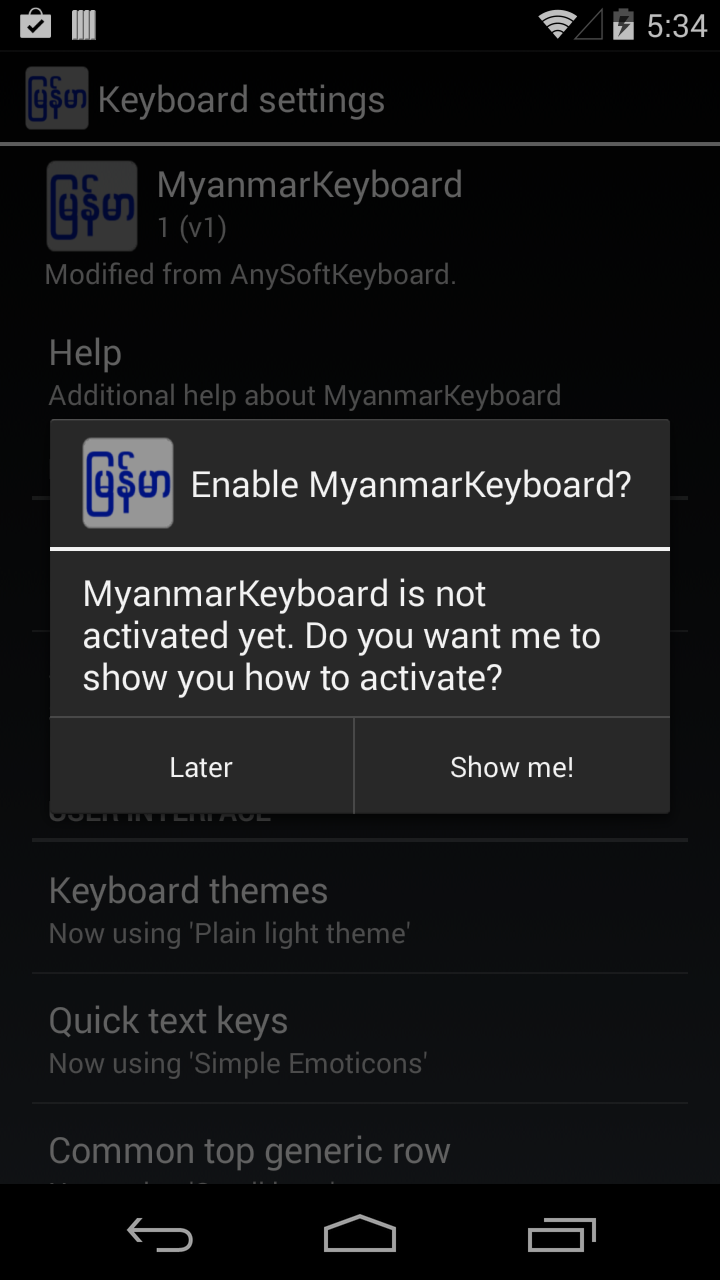

No comments:
Post a Comment